|
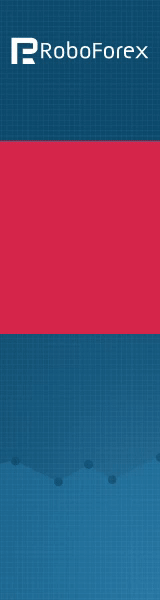
Полный набор индикаторов Profitunity включается в продукты MetaStock, начиная с версии 7.0, поэтому настройка в MetaStock трех «мудрецов» – задача довольно простая. Начинаем мы с того, что просто выводим обычный ценовой график в MetaStock, как это показано на рис. П6.1. Теперь щелкаем правой кнопкой мыши по фону графика и затем выбираем Inner Window → New из появляющегося выпадающего меню. Это показано на рис. П6.2. Новое внутреннее окно может быть выведено поверх окна ценовых баров. Если на вашем компьютере это так, то просто перетащите строку заголовка нового внутреннего окна ниже окна ценового графика. Правильное расположение окон показано на рис. П6.3.



Нам следует убрать строку заголовка нового внутреннего окна, которое мы только что добавили, поэтому щелкните правой кнопкой мыши по фону в любом месте нового внутреннего окна и выберите из выпадающего меню Inner Window → Properties, как это показано на рис. П6.4. Теперь нам следует отключить опцию Show title bar и затем щелкнуть по кнопке Apply, как это показано на рис. П6.5, а затем закрыть это окно.
Пора добавлять встроенные индикаторы Awesome Oscillator в новое (нижнее) внутреннее окно. Сначала щелкните по выпадающему окну индикаторов на главной панели инструментов, затем левой кнопкой мыши щелкните и пе-ретащите каждый из индикаторов Profitunity – PTG АО Green и Profitunity – PTG АО Red из выпадающего меню в нижнее внутреннее окно. Выпадающее меню индикаторов MetaStock показано на рис. П6.6.
После того как вы перетащите каждый индикатор АО в нижнее окно, щелкните по нему правой кнопкой, чтобы вывести меню, и выберите Properties, как это показано на рис. П6.7. В диалоговом окне Indicator Properties мы просто должны убедиться в том, что индикатор сконфигурирован так, чтобы показывать правильные цвета (красный или зеленый, в зависимости от того, какой индикатор АО вы конфигурируете), и что он отображается как гистограмма, прежде чем кликнуть по кнопке Apply и закрыть окно. Пример этого окна вы можете видеть на рис. П6.8. Рис. П6.9 показывает правильно сконфигурированный индикатор АО в нижним внутреннем окне.




Аналогичным образом мы должны перетащить каждую из трех линий Аллигатора из выпадающего меню индикаторов MetaStock, как это показано на рис. П6.10.
Обратите внимание, что мы располагаем каждую линию поверх ценовых баров, потому что Аллигатор показывается именно так. Перетащив каждую линию Аллигатора на ценовые бары, не забудьте щелкнуть правой кнопкой мыши по каждой линии и сконфигурировать их в диалоговом окне Indicator Properties (как мы это делали с индикаторами АО) так, чтобы они показывали правильный цвет (голубой, красный или зеленый). После того как вы перетащите первую линию Аллигатора поверх ценовых графиков, окно вашего графика будет выглядеть примерно так, как показано на рис. П6.11. Добавив все линии Аллигатора на ценовые бары и сконфигурировав цвета правильно, вы заканчиваете график, который будет вам нужен для торговли с использованием трех «мудрецов», как это показано на рис. П6.12.





|